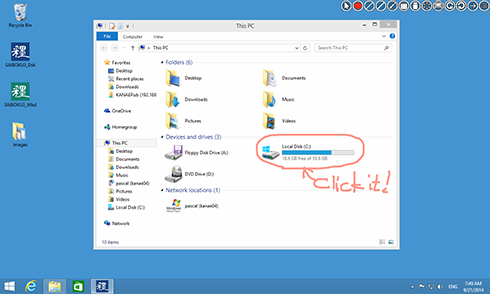
"ペンワークス3 デスクトップ" はデスクトップ画面にマウスやタッチ,スタイラスペンで線を描くツールです。
ボタン一つで線の描画とアプリケーションの操作を切り替えられます。
操作画面に切り替えても描画された線は消えません。動画を再生しながら描画したり,PowerPointのプレゼンを表示しながら描画することもできます。
ペンワークス3 デスクトップ 3.22
2週間の試用期間中は全ての機能をご利用いただけます。
Virus checked by NOD32 ver.20546.
本書は、現在お客様がインストールしようとしているKANAE PROJECT ソフトウエア製品(以下本ソフトウエア)に関してお客様とKANAE PROJECTとの間で締結する法的契約書です。お客様が以下の条項にご同意いただけない場合には、本ソフトウエアを使用しないでください。
(1)使用・複製について
お客様は、バックアップの目的で本ソフトウエアの複製を作ることができます。
(2)制限事項について
お客様は、その方法の如何に拘わらず、本ソフトウエアを修正、変更、翻案及び逆解析することはできません。
(3)譲渡について
お客様は、本契約書及び本ソフトウエア及びその付属品を第三者に譲渡することはできません。
(4)著作権等について
本ソフトウエア及び本ソフトウエアに付属する全てのマニュアル、書類等の著作権、その他の知的財産権は、著作権法および国際条約により全てKANAE PROJECTに帰属するものであり、お客様は、KANAE PROJECTの著作権表示および商標表示を除去したり、不明確にすることはできません。
(5)保証について
本ソフトウエアに対しては、権利上の瑕疵も含め如何なる瑕疵担保、または保証も提供されません。
(6)責任の制限について
KANAE PROJECTは、その理由の如何に拘わらず、本ソフトウエアまたは本ソフトウエアの使用より生ずる損害賠償、その他の責任から免責されるものとします。
(7)一般条項
本契約は、日本国の法律が適用されるものとし、本契約以前に本契約に関連してお客様とKANAE PROJECTの間に為された全ての取り決めに優先して適用されます。
(8)その他
本契約に定めなき事項もしくは本契約の解釈に疑義を生じた場合には、KANAE PROJECT、使用者は誠意をもって協議し、解決するものとします
Windows 64bit
Windows 10 64bit
Windows 32bit
Windows 10/11 32bit/64bit
| ファイル名 | 詳細 |
|---|---|
| PenWorks3_Dsk.exe | ペンワークス3 デスクトップのプログラム本体 |
| readme_wXXja.html | ペンワークス3 デスクトップの「最初にお読みください」文書 |
| license_ja.txt | KANAE PROJECT ソフトウエア使用許諾書 |
インストール
インストーラはありません。適切な場所にZIPファイルを解凍してご利用ください。
アンインストール
"PenWorks3_Dsk.exe" ファイルを削除してください。
- 1. ペンワークス3 デスクトップを起動する
-
ペンワークス3 デスクトップ アイコンをダブルクリックして起動します。
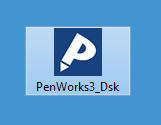
- 2. ツールバーの
 ボタンをクリックする
ボタンをクリックする - するとデスクトップのイメージがキャプチャされ描画できるようになります。ESC キーを押すと同様に切り替えることができます。
ビデオカードの仕様やコーデックのインストールの有無により再生できない動画がございます。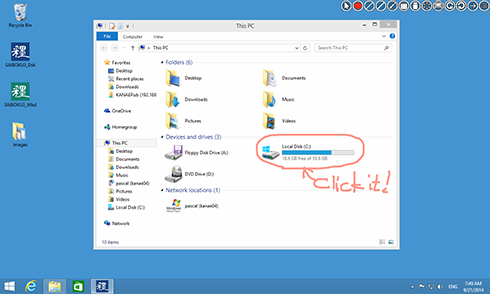
キャプチャーされたデスクトップ画像は拡大・移動させることができます。 - 3. ツールバーの
 ボタンをクリックする
ボタンをクリックする - すると描画された線を残した状態でデスクトップのアプリケーションを操作することができます。ESC キーを押しても同様に切り替えることができます。
デスクトップの右上にツールバーが表示されます。

 ボタンをクリックするとツールバーは展開され,
ボタンをクリックするとツールバーは展開され, ボタンをクリックするとツールバーは縮小されます。
ボタンをクリックするとツールバーは縮小されます。
 カラーボタン
カラーボタン-
ペンや蛍光ペンの色を変更できます。ペンの太さやその他のペンの属性は維持されます。
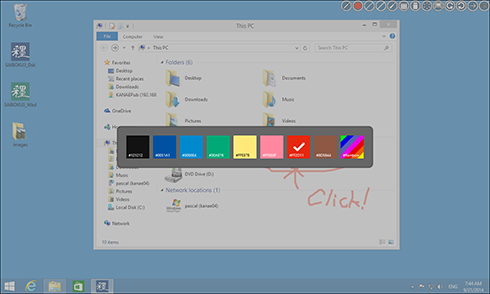
 線幅ボタン
線幅ボタン-
ペンや蛍光ペンの線の太さを変更できます。ペンの色やその他のペンの属性は維持されます。
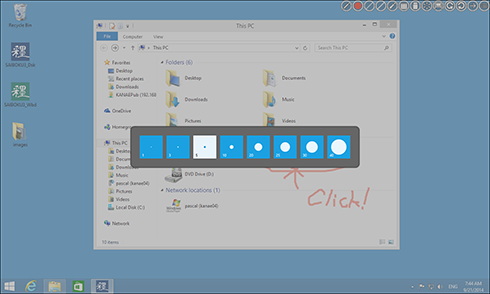
 線種ボタン
線種ボタン-
ペンや蛍光ペンの線の種類を変更できます。ペンの色やその他の属性は維持されます。
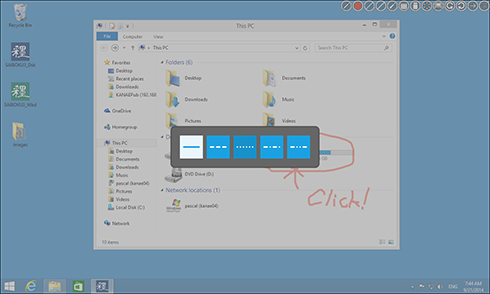
 ペン種ボタン
ペン種ボタン-
矢印や四角・直線などを描画するペンに変更できます。ペンの色やその他の属性は維持されます。
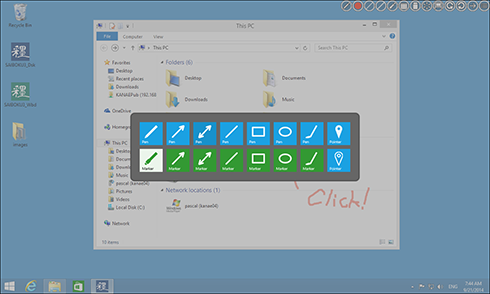
 ストック・ペンボタン
ストック・ペンボタン-
設定でストックされた10本のペンから選択できます。
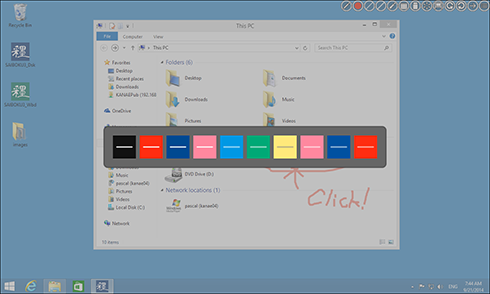
 消しゴムボタン
消しゴムボタン線を消す消しゴムが利用できます。
 全消去ボタン
全消去ボタン描画された全ての線を消去します。
 ホワイトボードボタン
ホワイトボードボタンホワイトボードが利用できます。
 元に戻すボタン
元に戻すボタン直前に書き込んだ線を消去します。
 やり直しボタン
やり直しボタン「元に戻す」ボタンで元に戻した画面をやり直します。
 メニューボタン
メニューボタン-
メニューを表示します。
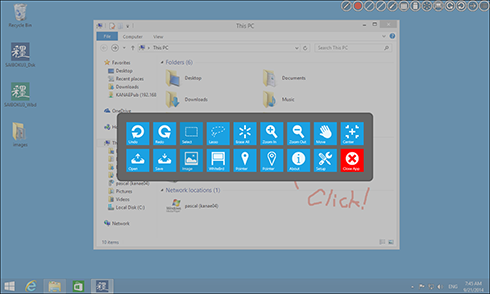
| ボタン | 機能 |
|---|---|
 |
直前に書き込んだ線を消去します。 |
 |
「元に戻す」ボタンで元に戻した画面をやり直します。 |
 |
移動したり拡大したりする線を範囲選択します。 |
 |
移動したり拡大したりする線をなげなわで選択します。 |
 |
描画された全ての線を消去します。 |
 |
描画モードでデスクトップの表示を拡大します。 |
 |
描画モードで拡大されたデスクトップの表示を縮小します。 |
 |
拡大されたデスクトップの表示をドラッグして動かします。 |
 |
拡大されたデスクトップの表示位置を元に戻します。 |
 |
保存した画像をデスクトップ画面に呼び出します。 |
 |
デスクトップの画像を保存します。 |
 |
読み込まれた画像を表示します。 |
 |
ホワイトボードを表示します。 |
 |
マウスカーソルをレーザーポインタにします。 |
 |
マウスカーソルを反転色レーザーポインタにします。 |
 |
情報ダイアログが表示されます。このダイアログから利用者登録ができます。 |
 |
設定ダイアログが表示されます。 |
 |
このアプリケーションを終了します。 |
ツールバーの  ボタンをクリックして,
ボタンをクリックして,
表示されるメニューから  ボタンをクリックすると表示されます。
ボタンをクリックすると表示されます。
- Pen Color
-
ツールバーの「ペンの色」で表示される8つの色をカスタマイズすることができます。
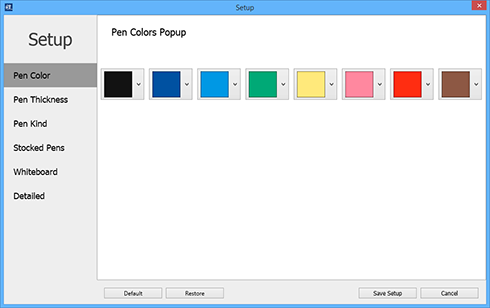
- Pen Thickness
-
ツールバーの「ペンの太さ」で表示される8つの太さをカスタマイズすることができます。
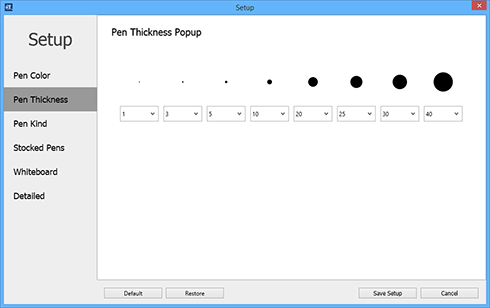
- Pen Kind
-
ツールバーの「ペン種」で表示されるペンの種類をカスタマイズすることができます。
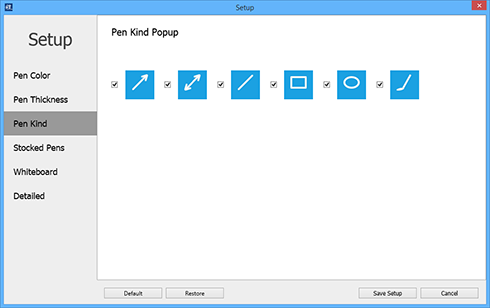
- Stocked Pens
-
ストック・ペンで表示されるペン・蛍光ペン・レーザーポインタの線の色・線の太さ・線種などを設定することができます。
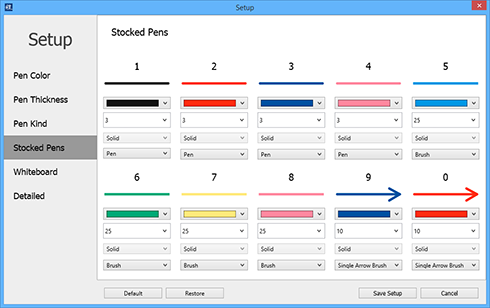
- Whiteboard
-
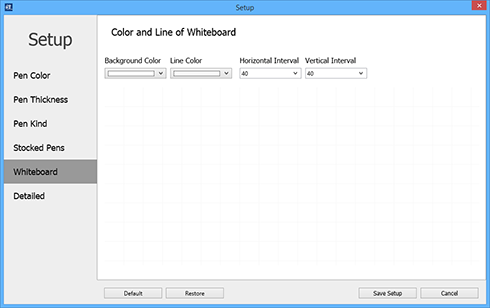
- Background Color
- ホワイトボードの背景の色を指定することができます。
- Line Color
- ホワイトボードの罫線の色を指定することができます。
- Horizontal Interval
- ホワイトボードの罫線の水平間隔を指定することができます。
- Vertical Interval
- ホワイトボードの罫線の垂直間隔を指定することができます。
- Detailed
-
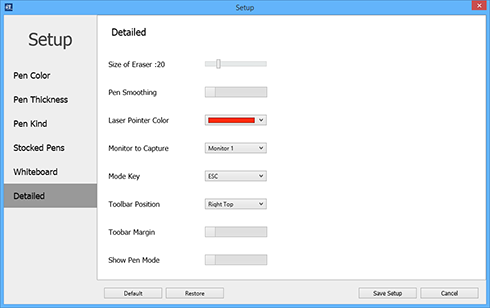
- Size of Ersaser
- 消しゴムの大きさを指定することができます。
- Pen Smoothing
- 線を描いた時にスムージングするかどうかを指定できます。
- Laser Pinter Color
- レーザーポインタの色を指定することができます。
- Monitor of Capture
- マルチモニタをご利用の時,どのモニタに線を描くのかを指定することができます。
- Mode Key
- 描画モードと操作モードを切り替えるキーを変更することができます。
- Toolbar Position
- ツールバーの表示位置を指定することができます。
- Toolbar Margin
- ツールバーを表示する際にマージンを取るかどうかを指定することができます。
- Show Pen Mode
- 描画モードとき,デスクトップの縁に赤い線を描画します。
描画モードと操作モードを切り替えるキー以外は,描画モードでのみ利用できます。
| ESC | 描画モードと操作モードを切り替えることができます。Setupでキーを変更できます。 |
| 1~0 | Setupで設定したストック・ペンに切り替えます。 |
| * | 拡大されたデスクトップの表示を元の位置に戻します。(テンキー) |
| / | 描画された全ての線を消去します。(テンキー) |
| + | 描画モードでデスクトップの表示を拡大します。(テンキー) |
| - | 描画モードで拡大されたデスクトップの表示を縮小します。(テンキー) |
| Q | 一時的に消しゴムに切り替えます。 |
| W | 一時的にレーザーポインタに切り替えます。 |
| E | 一時的に範囲選択モードに切り替えます。 |
| R | 一時的になげなわ選択モードに切り替えます。 |
| A | 一時的にペンの透明度を保ったままペン/蛍光ペンに切り替えます。 |
| S | 一時的に四角を描画するペンに切り替えます。 |
| D | 一時的に楕円を描画するペンに切り替えます。 |
| F | 一時的に円を描画するペンに切り替えます。描画の途中でキーを話すと扇形を描画できます。 |
| Z | 一時的に終端に矢印のついた線を描画するペンに切り替えます。 |
| X | 一時的に両端に矢印のついた線を描画するペンに切り替えます。 |
| C | 一時的にレインボーペンに切り替えます。 |
| V | 一時的にブラシペンに切り替えます。ペンを動かす速度で線の太さが変化します。 |
| shift | 一時的に直線を描画するペンに切り替えます。 |
| space | 一時的に拡大されたデスクトップを動かすことができます。 |
試用期間は2週間です。
Vector で購入
購入されたライセンスの返金には応じることはできませんので,あらかじめご了承下さい。ソフトウェアをご利用を予定されている環境で十分に試用し,動作をご確認いただいた上でご購入いただきますようお願いいたします。
- 1) ツールバーの
 メニューボタンをクリックしてください。
メニューボタンをクリックしてください。 
- 2) メニューの About ボタンクリックしてください。
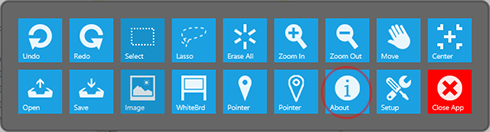
- 3) 左下にある Register ボタンをクリックしてください
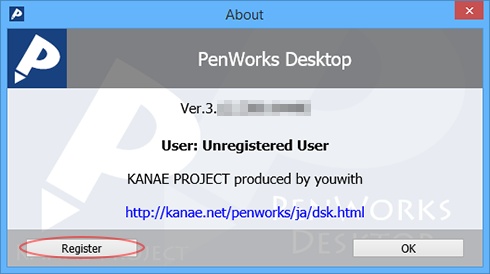
- 4) ユーザ名とパスワードを入力してください。
-
ベクターでご購入いただいたお客様は 利用者名 にお申込番号(半角11文字)を パスワード にライセンスキーを入力してください。
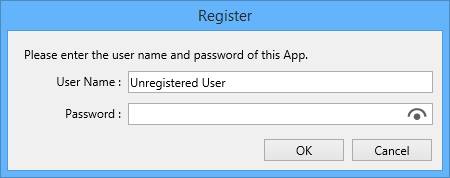
- 5) OK ボタンをクリックしてください。
- アップグレード割引のユーザ名とパスワードを入力していただいた際には,PenWorks2 デスクトップのユーザ名とパスワードを入力するダイアログが表示されますので以前ご購入いただいたユーザ名とパスワードを入力し,OK ボタンをクリックしてください。ベクターでご購入いただいたお客様は 利用者名にお申込番号(半角11文字)を パスワードにライセンスキーを入力してください。
- PenWorks3 Desktop 3.22 12/21/19
- -矢印ペンのとき,Shiftキーを押しながら線を引くと直線になります。
- PenWorks3 Desktop 3.21 10/17/18
- -Windows10に対応しました。
- PenWorks3 Desktop 3.19 09/29/14
- -描画機能が向上しました。
-画像ファイルの保存でファイルフォーマットが選択できない不具合は修正されました。 - PenWorks3 Desktop 3.14 09/29/14
- -最初のリリース
旧バージョンのサイト
- SAIBOKU D 09/24/14
- PenWorks2 ペンワークス デスクトップ 2 06/04/10
- PenWorks ペンワークスデスクトップ 10/11/12
Thanks to KJ Georgette for help with this Readme file.