 MINAMI Shareware
MINAMI Shareware
A tool that can draw on videos, and superimpose two videos and frame split video
by Yuzuru Jewell(KANAE PROJECT)
A tool that can draw on videos, and superimpose two videos and frame split video
by Yuzuru Jewell(KANAE PROJECT)
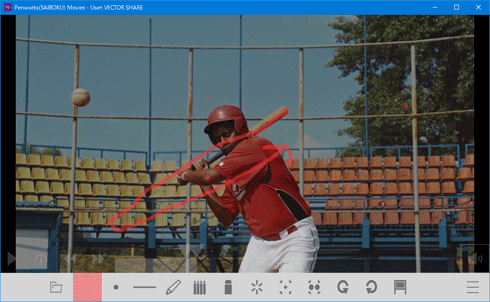
MINAMI is a tool that allows you to draw on videos. It has the following features.
Virus checked by NOD32 ver.25544.
The Software is provided "AS IS," without a warranty of any kind.
In no case shall the author be liable for any damage or unwanted behavior of any computer hardware and/or software.
No Rental. Customer may not rent or lease the SOFTWARE to someone else.
All title and copyrights in and to the SOFTWARE (including but not limited to all images, photographs, animations, video, audio, music, text, and other information incorporated into the SOFTWARE), the accompanying printed materials, and any copies of the SOFTWARE, are owned by KANAE PROJECT.
The SOFTWARE is protected by copyright laws and international treaty provisions. Accordingly, Customer is required to treat the SOFTWARE like any other copyrighted material, except as otherwise allowed pursuant to this LICENSE and that it may make one copy of the SOFTWARE solely for backup or archive purposes.
Windows 10 64bit / Windows 11
There is no installer. There are the following files. Extract the ZIP file into one folder.
Confirm the end of the program and delete the folder containing the "MINAMI.exe" file.
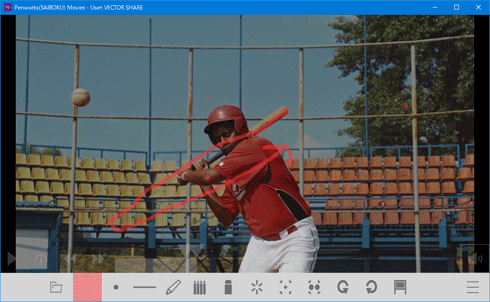

 |
Open video/image. Select the layer you want to view before selecting the file. |
 |
Select the color of the pen to be used for drawing. |
 |
Select the thickness of the pen to be used for drawing. |
 |
Select the type of line to be drawn. |
 |
Select the type of pen to draw with. |
 |
Select from the stocked pens. |
 |
Select the eraser. |
 |
Erase the entire screen. |
 |
Overlay two videos/images. |
 |
Displays two videos/images side by side. |
 |
REDO drawn lines. |
 |
UNDO drawn line. |
 |
Display whiteboard. |
 |
Displays the options menu. |
Select the layer to be displayed before opening the file.

 |
Open video/image on the lower layer. Select this option when using the frame-split display of the video. |
 |
Open video/image in the upper layer. |
You can select the type of pen. The upper row is for pens and the lower row is for highlighters.
You can choose lines, circles, arrows, etc.


 |
Displays the setup dialog. |
 |
Displays the user registration dialog. |
 |
Displays version and user information for this application. |
When a video is opened, the video bar appears above the menu.

When two videos are opened, two video playback menus are displayed.
The top is the upper layer and the bottom is the lower layer of the video bar.

Drag the vertical rectangle on the left to change the transparency
A button to play/pause two videos at the same time is also displayed.

Displays the video playback position. You can specify the time to play in the upper half. You specify the time by clicking on the lower half.
 |
Play/pause video. If there is no current position between the start and end positions, it moves to the start position. |
 |
Cyclically change the video playback speed from normal to 2x to 1/2x. |
 |
Skip video backward. |
 |
Skip video forward. |
 / /  |
Specifies the position at which video playback will begin. |
 / /  |
Specifies the position at which video playback ends. |
 |
Specifies the volume of the video. |
 |
It is located at the left end of the video bar. When two videos are displayed, specify the transparency of the video on the upper layer. |
SPACE + Dragging the mouse |
Move the displayed image/video. |
Shift + SPACE + Dragging the mouse |
Move the image/video on the upper layer. |
Rotating the mouse wheel |
Zoom in/out the displayed images/videos. |
Shift + SPACE + mouse wheel |
Zoom in/out the image/video on the upper layer. |
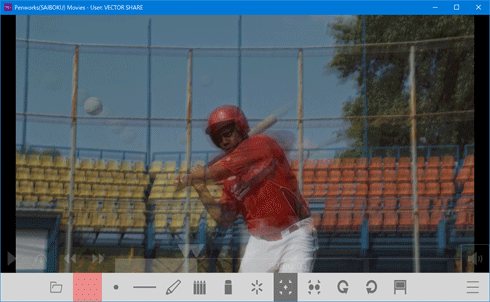
Video by Tima Miroshnichenko from Pexels
| Z | Skip backward the playback position. + CTRL : small change, + SHIFT : big change. |
| X | Set the playback start position (left ▼) to the current playback position. |
| C | Set the playback end position (right ▼) to the current playback position. |
| V | Skip forward the playback position. + CTRL : small change, + SHIFT : big change. |
| B | The playback start and end positions are saved in a VPO file in the same folder as the video file. |
| A | Changes the highlighted image to the oldest one in the image which split when paused. |
| S | Changes the highlighted image to the old one in the image which split when paused. |
| D | Changes the highlighted image to the new one in the image which split when paused. |
| F | Changes the highlighted image to the newest one in the image which split when paused. |
| Z | Skip backward the playback position of the video on the lower layer. + CTRL : small change, + SHIFT : big change. |
| X | Set the playback start position (left ▼) to the current playback position on the lower layer. |
| C | Set the playback end position (right ▼) to the current playback position on the lower layer. |
| V | Skip forward the playback position of the video on the lower layer. + CTRL : small change, + SHIFT : big change. |
| B | The playback start and end positions on the lower layer are saved in a VPO file in the same folder as the video file. |
| A | Skip backward the playback position of the video on the upper layer. + CTRL : small change, + SHIFT : big change. |
| S | Set the playback start position (left ▼) to the current playback position on the upper layer. |
| D | Set the playback end position (right ▼) to the current playback position on the upper layer. |
| F | Skip forward the playback position of the video on the upper layer. + CTRL : small change, + SHIFT : big change. |
| G | The playback start and end positions on the upper layer are saved in a VPO file in the same folder as the video file. |
| Z | Skip backward the playback position. + CTRL : small change, + SHIFT : big change. |
| X | Set the playback start position (left ▼) to the current playback position. |
| C | Skip forward the playback position. + CTRL : small change, + SHIFT : big change. |
| A | Changes the highlighted image to the old one in the image which split when paused. |
| S | Restores the highlighted image to its initial state in the image that was split when paused. |
| D | Changes the highlighted image to the new one in the image which split when paused. |
| Z | Skip backward the playback position of the video on the lower layer. + CTRL : small change, + SHIFT : big change. |
| X | Set the playback start position (left ▼) to the current playback position on the lower layer. |
| C | Skip forward the playback position of the video on the lower layer. + CTRL : small change, + SHIFT : big change. |
| A | Skip backward the playback position of the video on the upper layer. + CTRL : small change, + SHIFT : big change. |
| S | Set the playback start position (left ▼) to the current playback position on the upper layer. |
| D | Skip forward the playback position of the video on the upper layer. + CTRL : small change, + SHIFT : big change. |
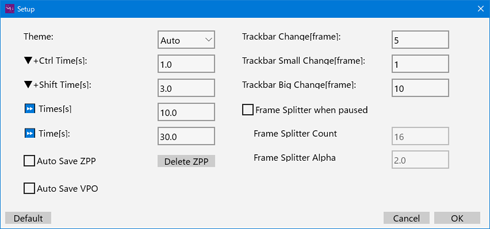
Theme |
Select a theme for the application. |
▼+Ctrl Time[s] |
Sets the time that is skipped backward when the ▼ on the left side of the track bar is clicked while holding down the CTRL during video playback. |
▼+Ctrl Time[s] |
Sets the time that is skipped backward when the ▼ on the left side of the track bar is clicked while holding down the SHIFT during video playback. |
Time[s] |
Specify the time to skip backward when the skip backward button on the playback bar is clicked. |
Time[s] |
Specify the time to skip forward when the skip forward button on the playback bar is clicked. |
Auto Save ZPP |
Automatically saves and plays back drawing lines on the whiteboard. |
Auto Save VPO |
The video playback start and end positions (▼ in the track bar) are automatically saved in a VPO file for each video file. When a VPO file exists, the video playback start and end positions are automatically loaded regardless of this setting. |
Trackbar Change[frame] |
Specifies the number of frames to skip backward/forward when the set key is pressed. |
Trackbar Small Change[frame] |
Specifies the number of frames to skip backward/forward when the CTRL + set key is pressed. |
Trackbar Big Change[frame] |
Specifies the number of frames to skip backward/forward when the SHIFT + set key is pressed. |
Frame Splitter when paused |
Frame-split images are overlapped when the video in the lower layer is paused.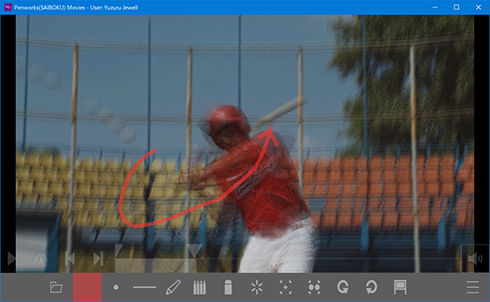 Video by Tima Miroshnichenko from Pexels |
Frame Splitter Count |
Specifies how many frames to divide into. |
Frame Splitter Alpha |
Specifies the transparency of the overlapped split images. |
MINAMI is shareware. It is available free of charge, but the logo will be added to the image.
Please purchase MINAMI Serial Code (license) from the MINAMI Serial BOX in-world at: KANAE PROJECT Shop.
To register your license, Click  in the lower right corner of the window.
in the lower right corner of the window.
And click  .
.
Enter the user name and password in the Register dialog and click the OK button.
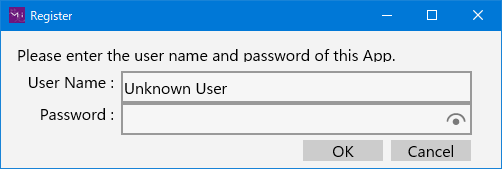
Then, the logo is not displayed.
-The function to save the start and end playback position of a video to a VPO file has been added.
-The setting to automatically save VPO file was added.
-Improved video playback performance
-Improved stability of video playback.
-Key assignments have been changed.
-Video loading from the lower layer first has been changed.
-Video volume display bug fixed.
-First release
Thanks to KJ Georgette for help with this Readme file.
Thanks to TFA Akina for helping development of this software.
Thanks to youwoth Jewell for checking this software.
This article is automatically translated by the computer interpreter.
Please notify me of any mistakes in translation.