 ペンワークス デスクトップ ペンワークス デスクトップ |
PenWorks index |
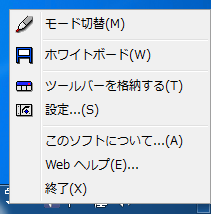 |
モード切替 | Windowsの操作をするモードと切り取ったデスクトップ画面へ描画するモードを切り替えます |
| ホワイトボード | 画面をホワイトボードに切り替えます。 | |
| ツールバーを格納/表示する | ツールバーの表示を切り替えます | |
| 設定 | ペンワークス デスクトップの設定をします。詳細は,下記の「基本設定」「ツールバー設定」「保存設定」「詳細設定」をお読みください。 | |
| このソフトについて | ペンワークスデスクトップのバージョン情報を表示します。 | |
| Webヘルプ | Webブラウザで最新情報を表示します。 | |
| 終了 | ペンワークス デスクトップを終了します。 |

ペン設定-ペンの色・太さ・種類を設定します
ペンを補正する-線をなめらかにします。
ペン圧を感知する-ペンの移動速度で線の太さをコントロールします。速く動かすと細く,ゆっくり動かすと太くなります。
セカンドモニタ-液晶ペンタブレットをセカンドモニタとしている場合に指定します。
消しゴム付きペン-タブレットペンのテールスイッチに右クリックを割り当てると消しゴムとして利用できます。また,マウスの右クリックが消しゴムとして利用できます。
テールスイッチの右クリックはTablet PCの規定の設定ですが,WCAOMペンタブレットの2ボタンペンではコントロールパネルで設定をして利用してください。
ペンの初期設定-ペンの設定を初期設定に戻します。
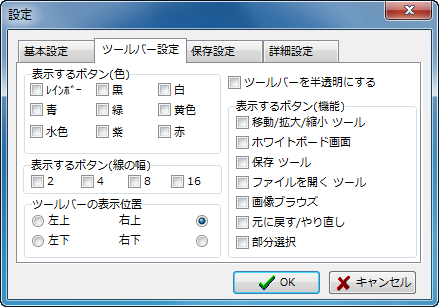
表示するボタン(色)-ツールバーに表示する場合に設定します。
表示するボタン(線の幅)-ツールバーに表示する場合に設定します。
ツールバーの表示位置-ツールバーをデスクトップのどの位置に表示するかを指定します。
ツールバーを半透明表示にする-チェックするとツールバーを半透明表示にします。
表示するボタン(機能)-ツールバーに表示する場合に設定します。
元に戻す/やり直し-描画した直前に戻し(UNOD)たり。元に戻した状態をやりなおし(REDO)たりすることができます。
部分選択-描画した線を囲って選択し,移動させることができます。選択しているときには拡大縮小できません。

画像の保存先-画像ファイルを保存するフォルダを指定します。
保存するファイル形式-画像ファイルのファイル形式を指定します。
JPEG形式とBMP形式のどちらかを選ぶことができます。
JPEG形式のクオリティ-保存する画像ファイルのクオリティを指定します。100の方が高いクオリティで,ファイルサイズは大きくなります。
自動保存-デスクトップ画像を定期的に保存する機能を指定します。時間による自動保存と,描画ストロークによる自動保存が可能で,0を指定すると無視されます。モード切替時に保存を選ぶと,モード切替時とホワイトボードからデスクトップに戻るときに自動的に保存します。1秒より短い時間間隔で自動保存しようとする場合には上書きされます。

ホワイトボード-ホワイトボードの指定をします。背景色 グリッドの有無や間隔,ホワイトボードの切り替えの際のペンの描画情報の保存を指定できます。
設定の保存-設定情報をレジストリかINIファイルに保存することができます。ペン情報は他のペンワークス アプリケーションと共有することができます。 デフォルトで,レジストリに設定を記録し,ペン情報を共有します。
DTFボタン4/5の動作-WACOMのDTF/DTIボタンの機能を変更できます。