 ペンワークス PPTアシスト ヘルプ ペンワークス PPTアシスト ヘルプ |
PenWorks index |
起動後のウインドウの右側上部に以下のようなツールバーが表示されます。ただし,【設定ダイアログ】の【設定】-【ツールバー設定】タブの指定により,下記の各ボタンのうち非表示になっているものがあります
![]()
| PPT切替ボタン パワーポイントの操作をするモードとスライドへ描画するモードを切り替えます。 |
|
| ペンボタン ペンを選びます。ドロップダウンメニューから ,プリセットされたペンを選んだり,プリセットペンの設定を変更することができます。 |
|
| ペンの色 現在のペンの色を表示します。 クリックするとドロップダウンメニューが表示され,ペンの色を変更できます。 |
|
| ペンの太さ 現在のペンの太さを表示します。クリックするとドロップダウンメニューが表示され,ペンの太さを変更できます。 |
|
| ペンの種類 塗りつぶす”ペン”と,半透明な”蛍光ペン”を表示します。クリックするとドロップダウンメニューが表示され,ペンの種類を変更できます。 |
|
| 消しゴムボタン ペンを消しゴムに切り替えます。ドロップダウンメニューから,消しゴムの太さを選んだり全画面を一括消去することができます。 |
|
| 移動ボタン 画面を拡大したときに表示する場所を移動させるモードにします。 |
|
| 元に戻すボタン(ツールバー設定により表示されます) 直前に書き込んだ線を消去します。256段階まで戻ることができます。 ホワイトボード切替をしたときには利用できません。 |
|
| やり直しボタン(ツールバー設定により表示されます) 「元に戻す」ボタンで元に戻した画面をやり直します。 ホワイトボード切替をしたときには利用できません。 |
|
| 選択ボタン(ツールバー設定により表示されます) 書き込んだ線を囲んで選択し,ドラッグして移動させることができます。 |
|
| 前のスライドボタン 前のスライドに移動します。最初のスライドの場合には最後のスライドに移動します。 |
|
| 次のスライドボタン 次のスライドに移動します。最後のスライドの場合には最初のスライドに移動します。 |
|
ホワイトボードボタン |
|
| このスライドを保存ボタン 現在表示されているスライドを,設定で指定されたフォルダに自動的に名前を付けて画像として保存します。 |
|
| 終了ボタン PPTアシストを終了します。 |
ペンボタン |
プリセットされたペンを選択します。
設定-プリセットされたペンの設定を変更します。 |
ペンの色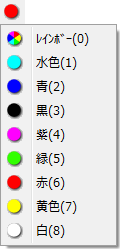 |
ペンの色を選択します。プリセットされたペンの設定は変更されません。 レインボーは,ペン補正がされている場合,ストローク毎に色が変わります。 |
ペンの太さ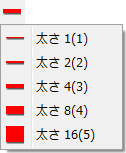 |
ペンの太さを選択します。プリセットされたペンの設定は変更されません。 |
ペンの種類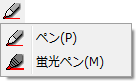 |
ペンの種類を選択します。プリセットされたペンの設定は変更されません。 ペンは,塗りつぶしで線を描きますが,蛍光ペンは半透明で線を描きます。 |
消しゴムボタン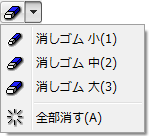 |
消しゴムの種類を選択します。 全部消すを選ぶと,描画された線が全て消去されます。 |