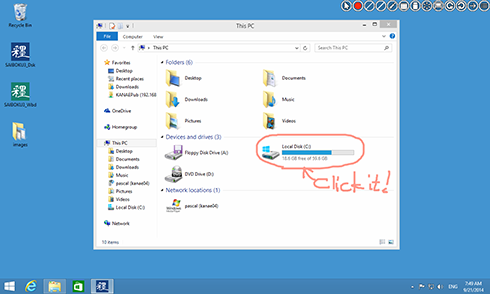
You can draw the lines on the desktop display with the mouse, or the touch and the stylus pen by SAIBOKU3 Desktop.
You can change the drawing mode of the lines, and the operation mode of application by one click.
Even if you change to operation mode, the drawn lines does not disappear.
You can draw the lines, playing the movie or can draw the lines on the slide show of PowerPoint.
SAIBOKU3 Desktop 3.22
The trial period is for two weeks.
Virus checked by NOD32 ver.20546.
The Software is provided "AS IS," without a warranty of any kind.
In no case shall the author be liable for any damage or unwanted behavior of any computer hardware and/or software.
No Rental. Customer may not rent or lease the SOFTWARE to someone else.
All title and copyrights in and to the SOFTWARE (including but not limited to all images, photographs, animations, video, audio, music, text, and other information incorporated into the SOFTWARE), the accompanying printed materials, and any copies of the SOFTWARE, are owned by KANAE PROJECT.
The SOFTWARE is protected by copyright laws and international treaty provisions.
Accordingly, Customer is required to treat the SOFTWARE like any other copyrighted material, except as otherwise allowed pursuant to this LICENSE and that it may make one copy of the SOFTWARE solely for backup or archive purposes.
Windows 64bit
Windows 10 64bit
Windows 32bit
Windows 10/11 32bit/64bit
| File Name | Details |
|---|---|
| Saiboku3_Dsk.exe | SAIBOKU3 Desktop Program |
| readme.html | SAIBOKU3 Desktop readme first html file |
Install
There is no installer.
There is no installer.
You can uninstall only by deleting the file called "Saiboku3_Dsk.exe".
- 1. Boot SAIBOKU Desktop.
-
Double-click SAIBOKU Desktop icon.

- 2. Click
 button on the toolbar.
button on the toolbar. - When you click it, desktop is captured and you can draw it. You can press the ESC key, and can do it.
The movie may be unable to be displayed with the spec of the play of the movie of the video card.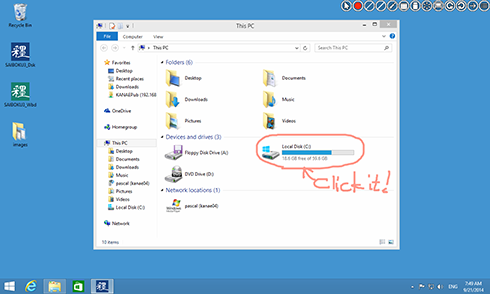
You can expand the captured desktop. - 3. Click
 button on the toolbar.
button on the toolbar. - You can operate application, with the lines displayed which you drew. You can press the ESC key, and can do it.
You can see the following toolbar on the right-top of desktop.

When you click the  button, toolbar will expand. When you click the
button, toolbar will expand. When you click the  button, the toolbar will contract.
button, the toolbar will contract.
 Color button
Color button-
You can change the color of the pen/marker. The thickness of the pen/marker is keeped.
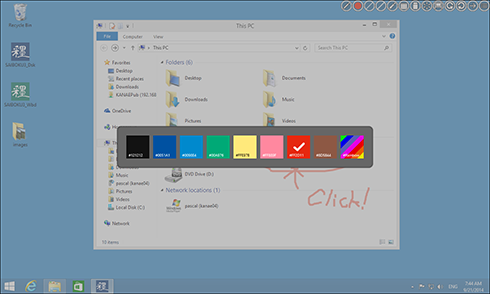
 Thickness button
Thickness button-
You can change the thickness of the pen/marker. The color of the pen/marker is keeped.
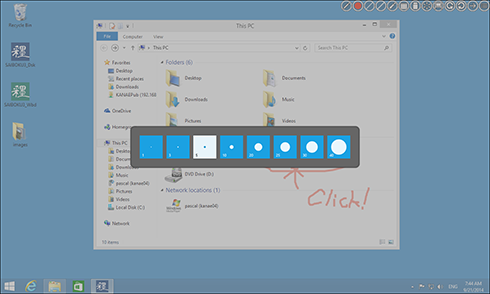
 Dash button
Dash button-
You can change the dash of the line. The thickness and the color of the pen/marker are keeped.
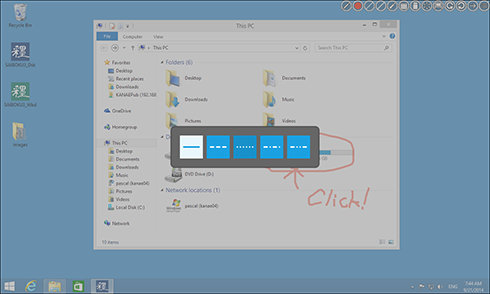
 Pen kind button
Pen kind button-
You can change the kind of of the pen/marker. The thickness and the color of the pen/marker are keeped.
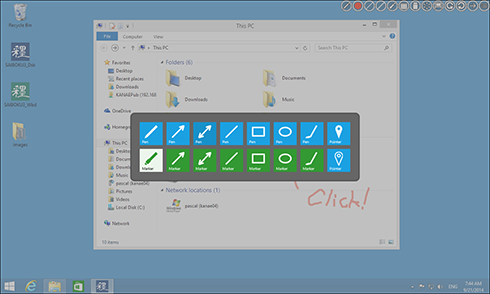
 Stocked pens button
Stocked pens button-
You can choose the displayed pen/maker/pointer which was stocked.
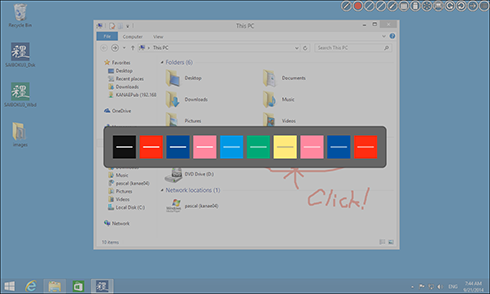
 Eraser button
Eraser buttonYou can erase the line which you draw.
 Erase-all button
Erase-all buttonYou can erase all you draw.
 Whiteboard button
Whiteboard buttonYou can show the whiteboard.
 Undo button
Undo buttonYou can undo the line which you drew.
 Redo button
Redo buttonYou can redo what you undid.
 Menu button
Menu button-
You can set the Menu of this program.
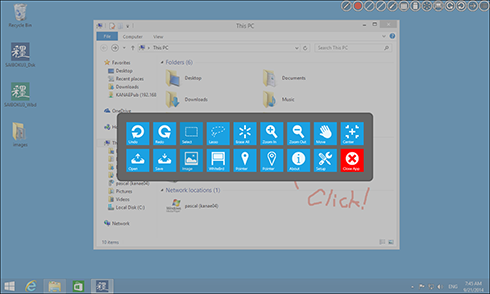
| Menu | Function |
|---|---|
 |
You can undo the line which you drew. |
 |
You can redo what you undid. |
 |
The lines which you drew are surrounded and moved by selecting. |
 |
The lines which you drew are surrounded and moved by selecting. |
 |
Erase All You can erase all you draw. |
 |
You can zoom-in the desktop which you captured. |
 |
You can zoom-out the desktop which you captured. |
 |
You can move the view position which it zoomed. |
 |
You can move the captured desktop image to the center position. |
 |
You can open the single image on the desktop to draw lines. |
 |
The desktop image is saved. You can set the file name and format. |
 |
You can show the opened image. |
 |
You can show the whiteboard. |
 |
You can change the mouse cursor to the laser pointer. |
 |
You can change the mouse cursor to the reverse colored laser pointer. |
 |
Info Dialog is displayed. You can register your license. |
 |
You can open the setup dialog. |
 |
Application is closed. |
You can see the following Setup Dialog, when you click  button on the Toolbar
button on the Toolbar
and click  button on the menu.
button on the menu.
- Pen Color
-
You can customize the colors of the pen/marker on the toolbar.
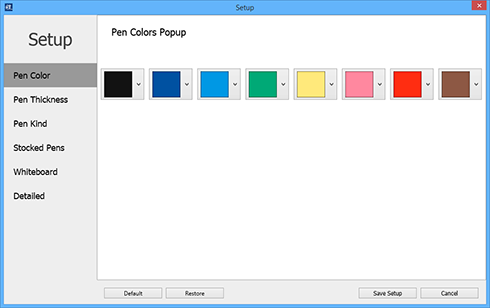
- Pen Thickness
-
You can customize the colors of the pen/marker on the toolbar.
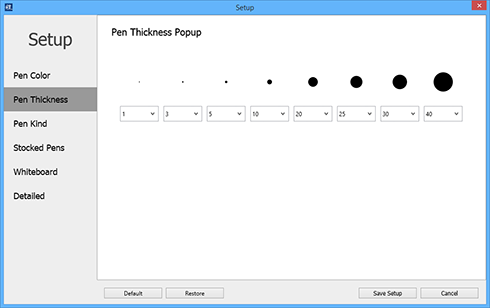
- Pen Kind
-
You can change the show/hide the kind of the pen/marker on the toolbar.
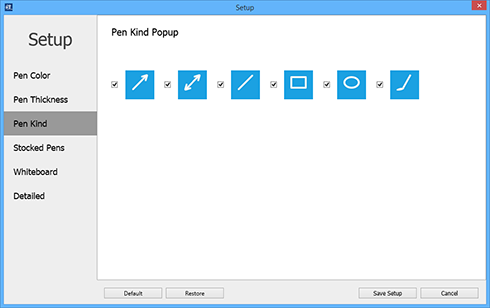
- Stocked Pens
-
You can change the pen kind, the color, the thickness, and the line style of the stock pens.
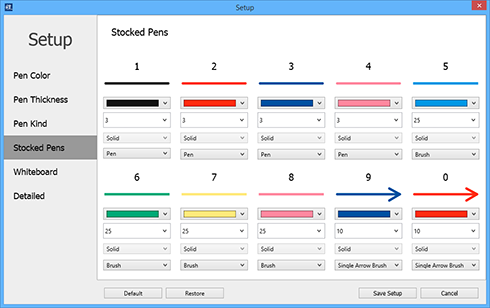
- Whiteboard
-
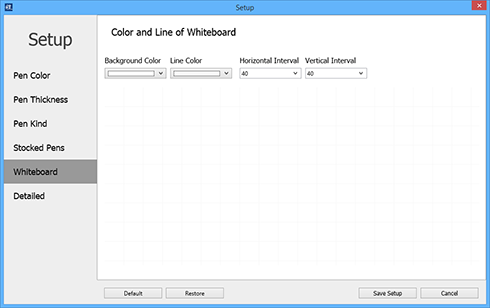
- Background Color
- You can set the background color of the whiteboard.
- Line Color
- You can set the line color of the whiteboard.
- Horizontal Interval
- You can set the horizontal interval of the line of the whiteboard.
- Vertical Interval
- You can set the vertical interval of the line of the whiteboard.
- Detailed
-
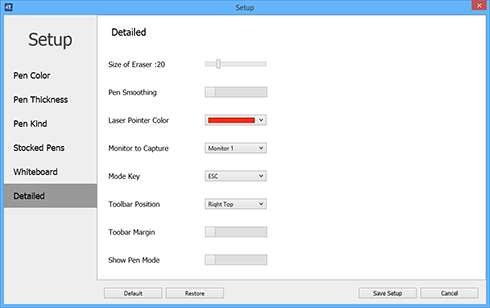
- Size of Ersaser
- You can change the size of the Eraser.
- Pen Smoothing
- If you check it, The lines of the pen/marker are smoothed.
- Laser Pinter Color
- If you check it, The lines of the pen/marker are smoothed.
- Monitor of Capture
- If you use multi-monitor, you can select the monitor which you draw.
- Mode Key
- You can select the key by which you change the draw mode and the operation mode.
- Toolbar Position
- You can select the position of the toolbar.
- Toolbar Margin
- If you want the Margin of the tool, please check it.
- Show Pen Mode
- You can show the red border, when this program is draw mode.
You can use keyboard shortcut only on draw mode except Mode change key.
| ESC | You can change the Draw/Operation mode. You can change the key by setup. |
| 1 - 0 | You can change the stocked pen which you set them on setup. |
| * | You can move the captured desktop image at the center position. (numeric keypad) |
| / | Erase All You can erase all you draw. (numeric keypad) |
| + | You can zoom-in the desktop which you captured. (numeric keypad) |
| - | You can zoom-out the desktop which you captured. (numeric keypad) |
| Q | You can erase the line which you draw temporary. |
| W | You can change the mouse cursor to the laser pointer temporary. |
| E | The lines which you drew are surrounded and moved by dragging temporary. |
| R | The lines which you drew are surrounded and moved by selecting temporary. |
| A | You can change the kind of the pen to pen/marker temporary. |
| S | You can change the kind of the pen to rectangle temporary. |
| D | You can change the kind of the pen to oval temporary. |
| F | You can change the kind of the pen to circle temporary. |
| Z | You can change the kind of the pen to single arrow temporary. |
| X | You can change the kind of the pen to double arrow temporary. |
| C | You can change the kind of the pen to rainbow temporary. |
| V | You can change the kind of the pen to brush temporary. |
| shift | You can change the kind of the pen to line temporary. |
| space | You can change move mode temporary. |
The trial period is for two weeks.
Paypal
Since you can check its function before purchasing it, this sales is final. This product is non-refundable and non-exchangable.
The user name and the password of the app will be sent by email. So Please register your address correctly.
For New Users
$25.75
Upgrade Discount
$12.75
You need SAIBOKU 1.0 password
- 1) Please click
 Menu button on the toolbar.
Menu button on the toolbar. 
- 2) Please click About button on the menu.
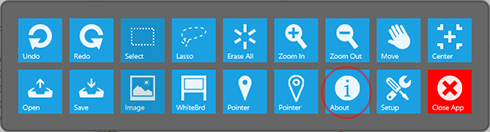
- 3) Please click the "Register" button.
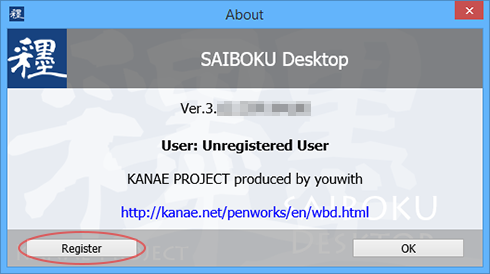
- 4) Please enter the User Name and License Code.
-
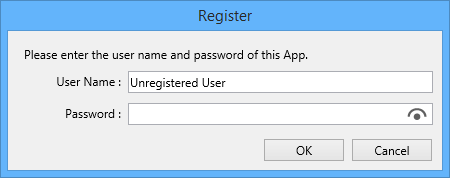
- 5) Please click "OK" button.
- If you input the upgrade license. Dialog asks your the name and password of old version's license.
- PenWorks3 Desktop 3.22 12/21/19
- -If you selected the arrow pen, you will get a straight line when you hold down the shift key and draw.
- PenWorks3 Desktop 3.21 10/17/18
- -You can use it on Windows 10.
- PenWorks3 Desktop 3.19 09/29/14
- -The bug which cannot choose the image file format was fixed.
--The drawing function was improved. - PenWorks3 Desktop 3.14 09/29/14
- -First release
Old version
- SAIBOKU D 09/24/14
- PenWorks Desktop 2 06/04/10
Thanks to KJ Georgette for help with this Readme file.